Table of Contents Show
You might wonder how to grab a picture from a video while using Chrome when you come across that perfect moment you want to keep. The usual way has been to press “Print Screen” on Windows or use “Command-Control-Shift-4” on a Mac to get a copy for pasting. But now, Chrome has made it simpler and better with something called “Copy Video Frame.” In this blog, we will be covering how to take screenshots from videos in Chrome.
This feature is available on ChromeOS, Windows, Mac, and Linux starting from version 116. And it has a big advantage. When you use it, it doesn’t just grab the frame; it also keeps the video’s original quality. So if the video is in 1080p, that’s the quality your screenshot will be – same goes for 4K, 720p, and the rest.
Now, let’s see how you can take screenshots from videos in Chrome. Once you try it, you won’t want to go back to the old, more complicated methods.
How to take screenshots from videos in Chrome?
In a Chrome browser:
- Pause and right-click
- Select Copy Video Frame
- Paste the frame
Read on to see detailed instructions for each step. Note: Although the screenshots shown below are taken on a Mac, the steps to take screenshots from videos in Chrome should look more or less the same on any device.
1. Pause and right-click
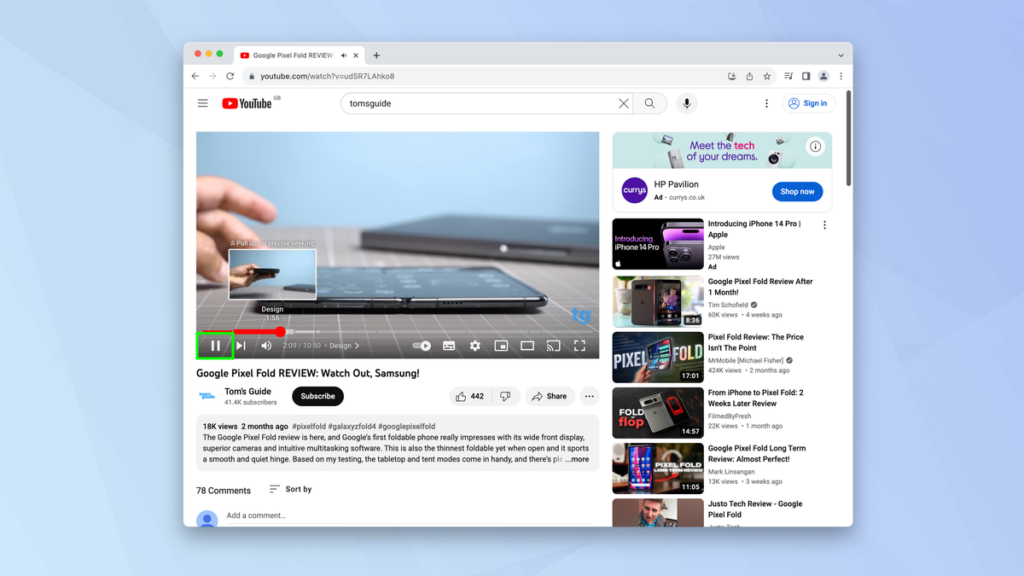 Pin
PinFirst of all, pause a video that is playing in Chrome at the point you’d like to take a screenshot. Then right-click on the video (unless you are watching a YouTube video, in which case you need to right-click twice).
2. Select Copy Video Frame
 Pin
PinNow select Copy Video Frame from the menu. As you do so, the frame will be captured, removing any of the screen overlays such as the control buttons and progress bar.
3. Paste the frame
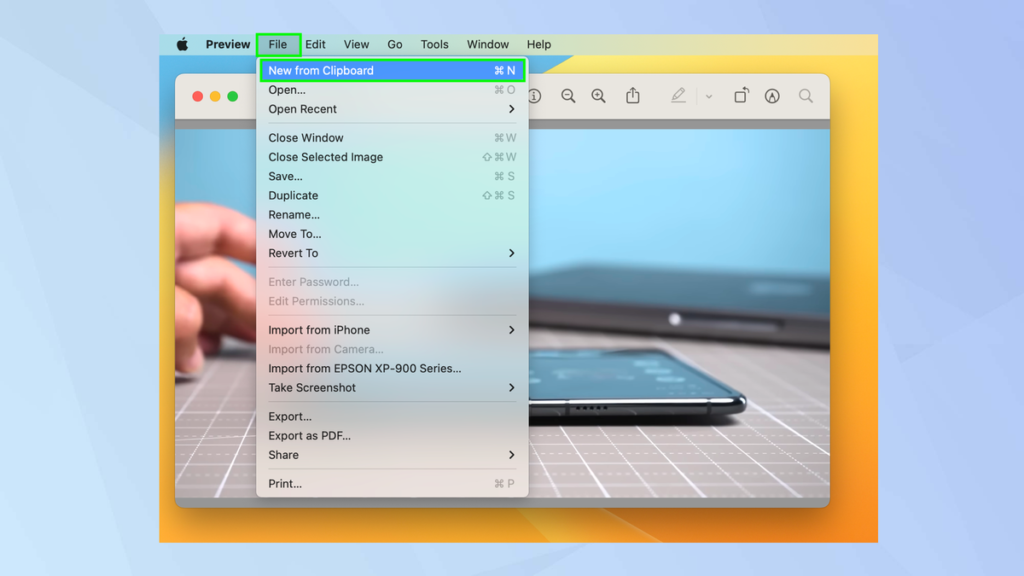 Pin
PinYou can now paste the frame into an app such as Microsoft Paint (right-click and select Paste) or Mac Preview (select File > New From Keyboard).
And that’s it! You’ve learned how to capture snapshots from videos in Chrome. This browser has plenty of other tricks up its sleeve. You can explore nine secret Chrome tips to enhance your browsing experience and discover how to tweak Chrome settings. Additionally, you can find out how to set a homepage in Google Chrome and clear the cache.


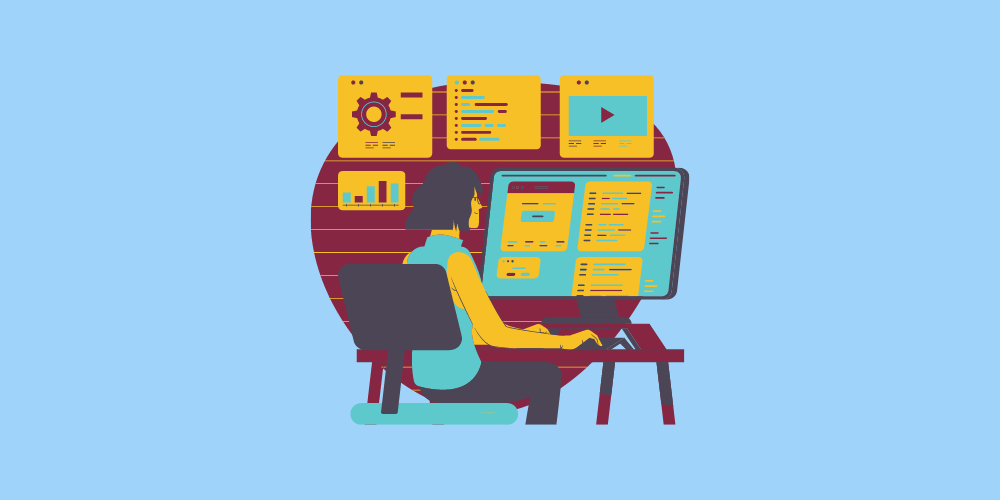
 Tech Dreamer
Tech Dreamer  | Exploring Bits & Bytes
| Exploring Bits & Bytes  | Code Composer
| Code Composer  | Innovation Admirer
| Innovation Admirer  | Geek by Choice, Enthusiast by Heart
| Geek by Choice, Enthusiast by Heart  | Turning Coffee into Code
| Turning Coffee into Code  | Embracing the Digital Odyssey
| Embracing the Digital Odyssey  | Seeking Pixels of Knowledge
| Seeking Pixels of Knowledge  | Navigating the Tech Universe, One Byte at a Time!
| Navigating the Tech Universe, One Byte at a Time! 


